The Google map is useful in recent times when you have to travel in any new route. Internet is required to use Google Maps. You can use Google Maps offline without the Internet. As you already know how to download and use offline maps on a Smartphone. But offline maps can also be downloaded on your Windows 10 PC.
Yes, your Smartphone allows you to use Google Maps in your offline, not just your Windows 10 computer. Offline maps can be downloaded on a Windows 10 computer, which is useful if you are traveling to different places that don't have an Internet connection. Here are the steps for how to use Maps in offline mode on a Windows 10 computer?
You can download offline maps. Offline maps will be helpful if you have limited mobile data or are not allowed to use the Internet. You have downloaded the offline map so you can access it whenever required. This will be used fully for you to find locations offline on the map. You can also use this on a Windows 10 computer. Learn how it is in the following steps.
Steps to Download
Offline Maps in Windows 10
Step 1: Click the Windows key and then click the Settings Gear icon on the left side of the Start menu. You can also click the keyboard shortcut Windows + I to open Windows Settings
Step 2: Click on the App List.
Step 3: On the left side menu button, click Offline Maps to download offline maps on your Windows 10 PC.
Step 4: At this stage, you can click on the Download the Map option under Maps, It will download the Maps offline to your system.
Step 5: Please select the Country and country where you want to get offline maps. After that you select a country, select a Region or select all regions to download maps to all regions.
Now you can download your selected offline maps. All those selected maps are added to your Windows system and you can now use them offline, and you don't need an Internet connection or Wi-Fi to find direction. In case you want to delete downloaded e-maps, it can be deleted so by clicking on Downloaded areas and selecting Delete.

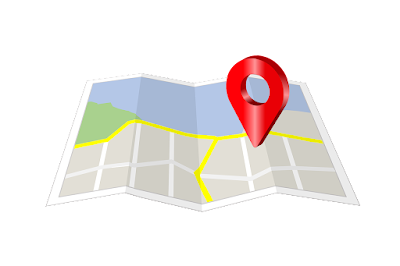







0 comments: